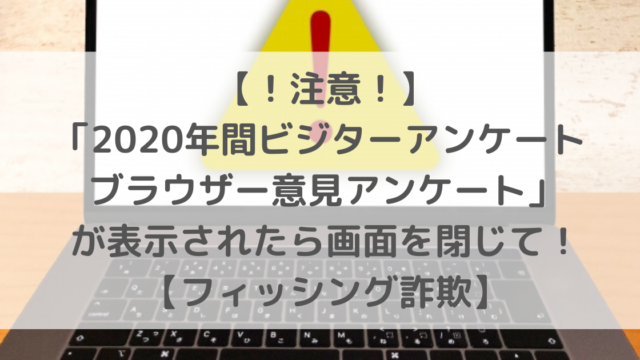WordPressでブログを始めたいけれど、記事を書く手順が複雑でわからないという方、きっといらっしゃいますよね。そんな人もこれを読めば、すぐにブロックエディタで記事が書けるようになりますよ。今日は初心者向けに基本的な記事の書き方をご紹介します。
基本編
手順①記事の編集画面を開く
まずはWordPressの管理画面から、①「投稿」→②「新規追加」で新規の編集画面を開きましょう。
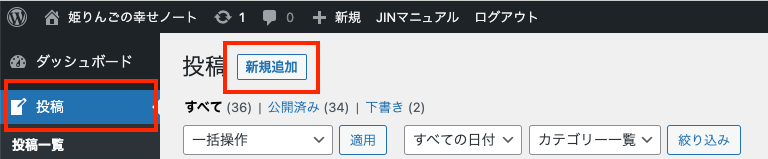
手順②記事タイトルを入力する
「タイトルを追加」部分にマウスカーソルを合わせ、記事のタイトルを入力しましょう。
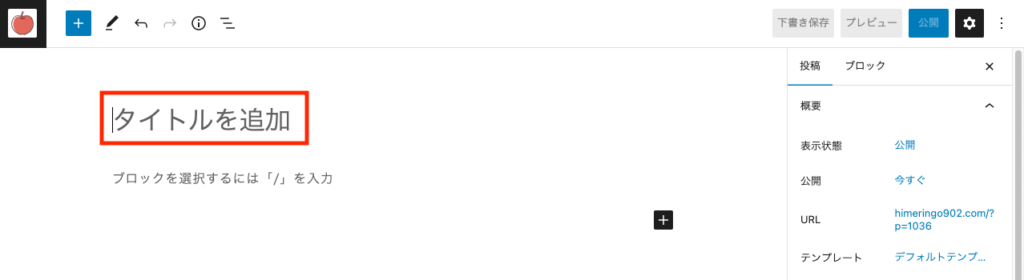
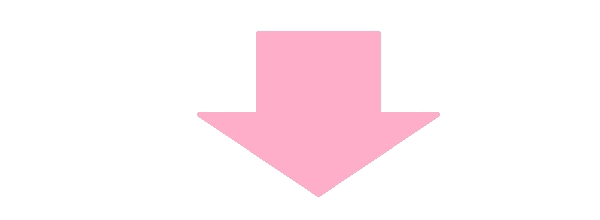
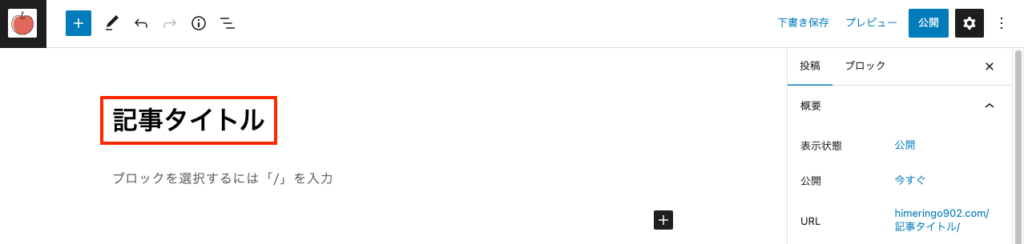
手順③記事の本文を書く
『ブロックを選択するには「/」を入力』にカーソルを合わせて、本文を入力しましょう。エンターキーを押すと、次のブロックが入力できるようになります。
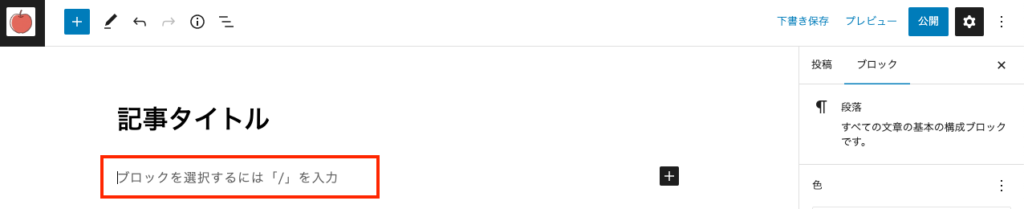
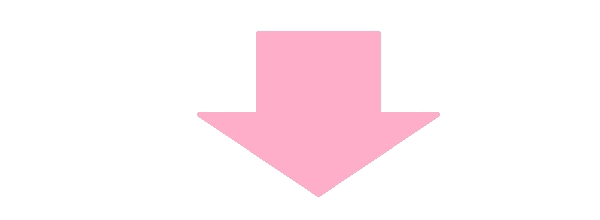
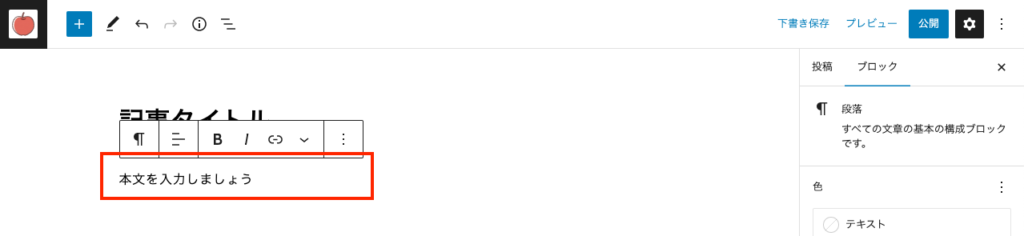
手順④見出しを設定する
本文と同様に、見出しにしたい文章を入力後にメニューの「段落」をクリックします。変換メニューの中から「見出し」を選ぶと、見出しが設定できます。
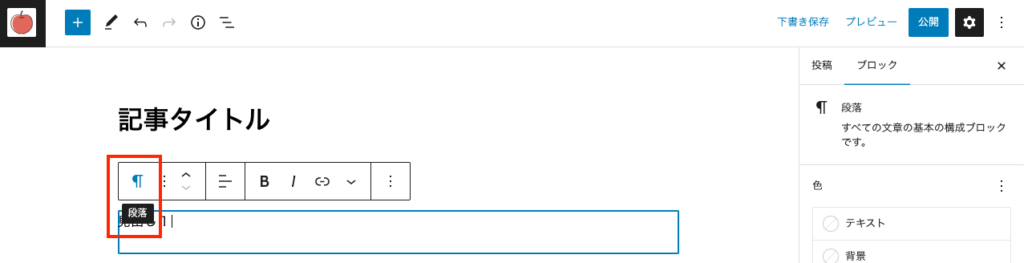
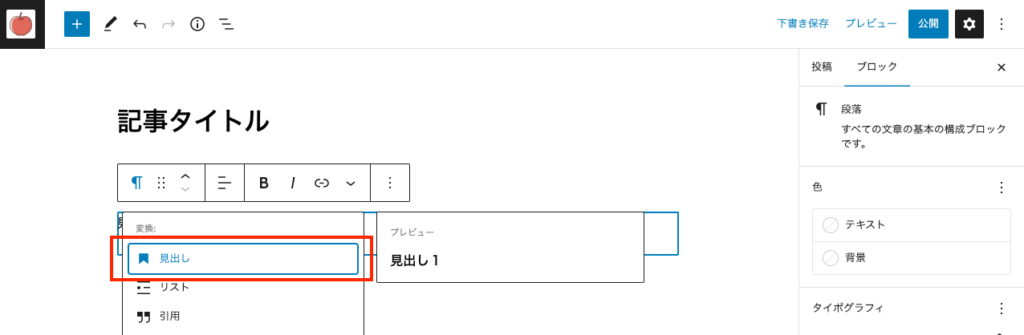
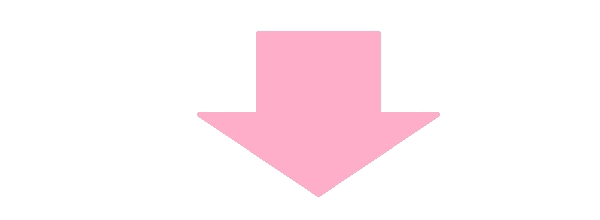
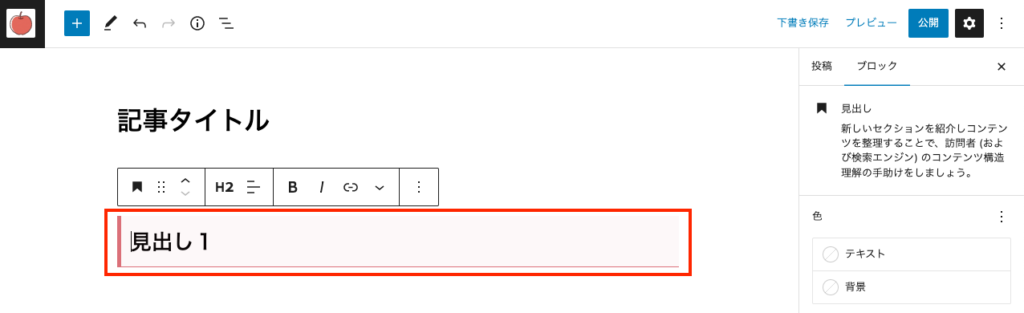
さらに、「H2」と書かれた「見出しレベルを変更」をクリックすると、見出しの大きさが変えられます。必ずH2→H3→H4と、順番に数字が小さくなるように設定しましょう。また、「H1」は記事タイトルに設定されるので、見出しには設定しないようにしましょう。
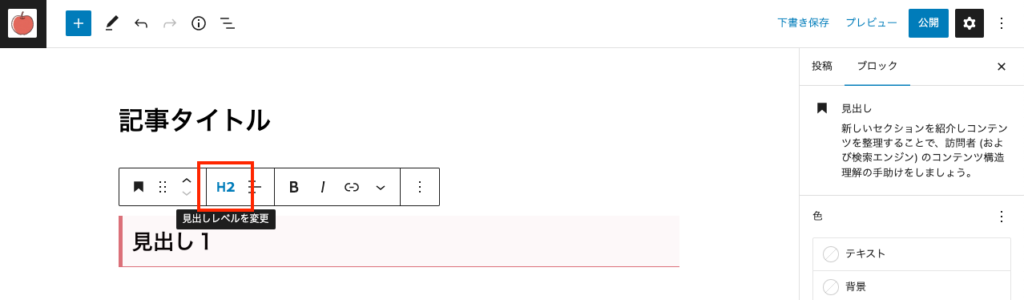
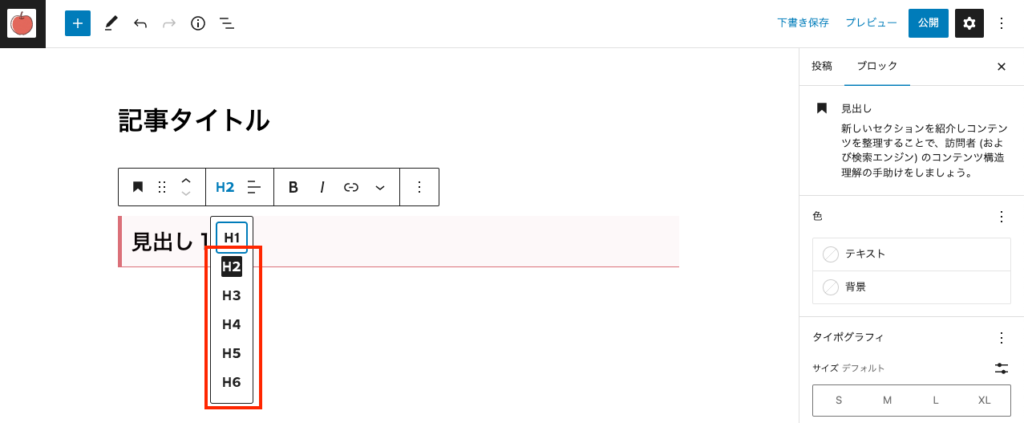
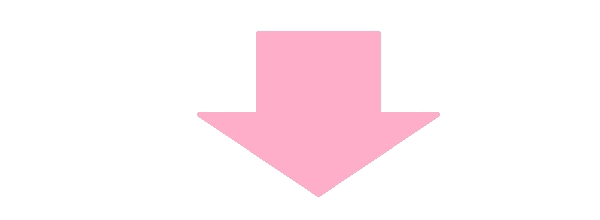
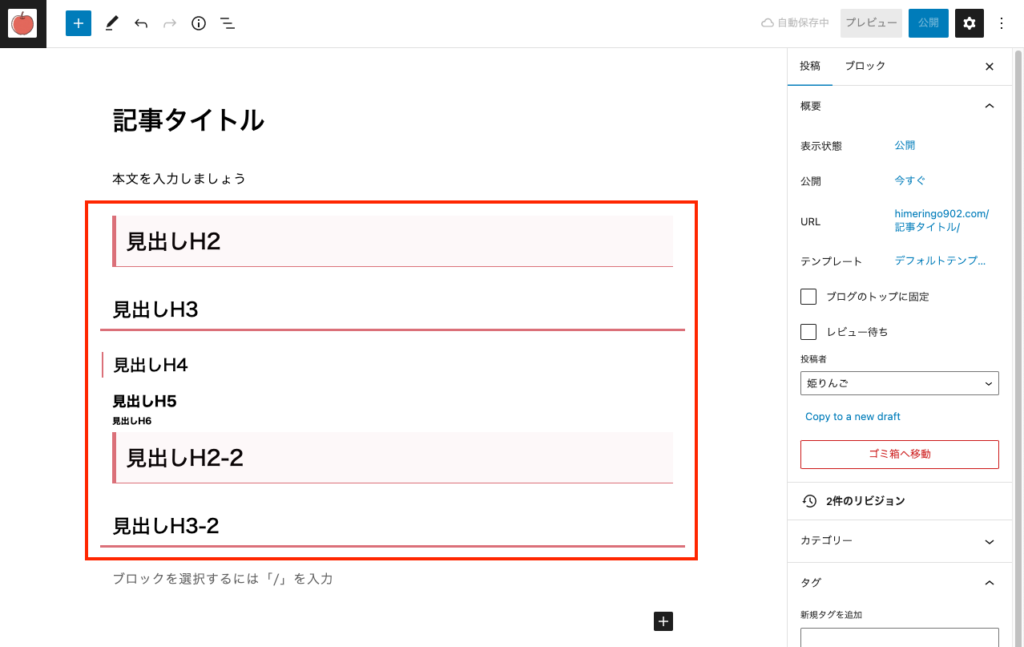
手順⑤各種設定を行う
次は、右側の設定メニューから記事に関する設定を行っていきましょう。特に設定しておいた方が良い3点を紹介します。
まずは、URLです。WordPressのパーマリンク設定で選択している「パーマリンク構造」に従って、URLを変更できます。「投稿名」を選択している場合に記事タイトルが自動で設定されますが、URLは半角文字のみで構成したほうが良いので、任意の半角英数記号で設定しましょう。
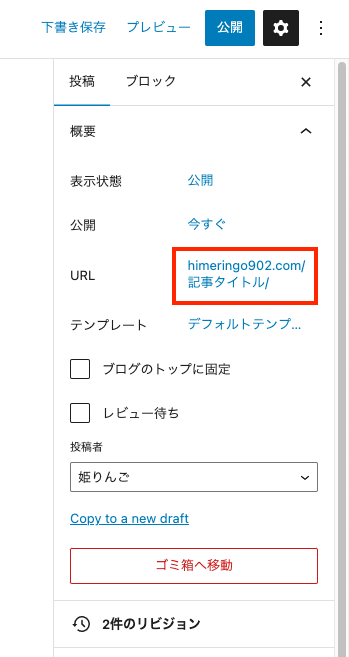
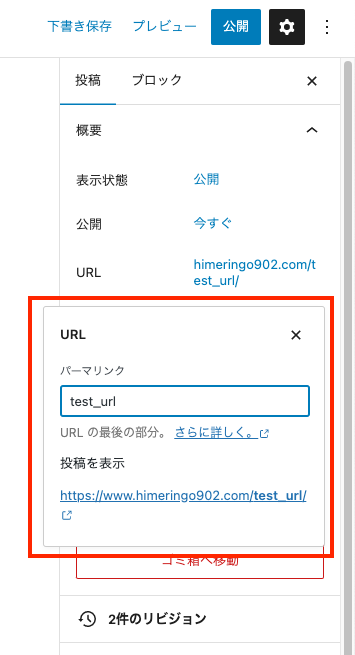
次はカテゴリーです。設定済みのカテゴリーの中から選択するか、新たなカテゴリーを追加しましょう。
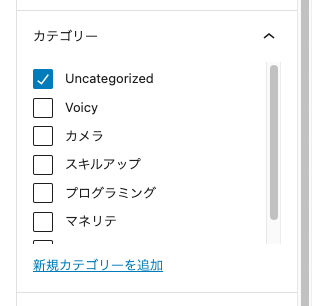
3つめはアイキャッチ画像です。設定したい画像をドラッグ&ドロップすると設定することができます。写真に文字を入れる場合は、Canvaというサービスを使うのが手軽でオススメです。
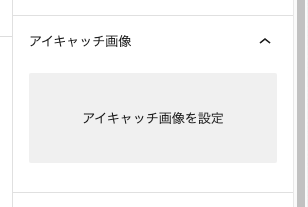
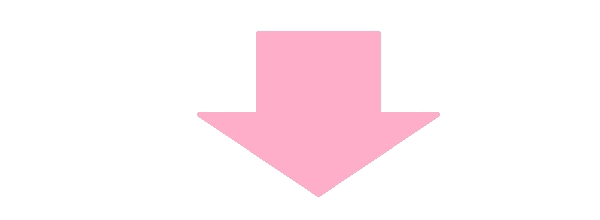
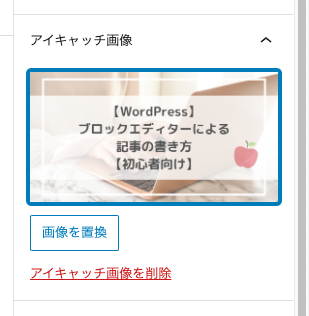
手順⑥記事を公開する
記事の本文と設定が完了したら、いよいよ公開です!勇気を出して、右上の公開ボタンを押しましょう。デフォルトでは「公開前チェックを常に表示する」という設定になっているので、いったん再確認の画面が表示されます。基本的には変更する必要ありませんが、念のため設定内容を再確認しましょう。
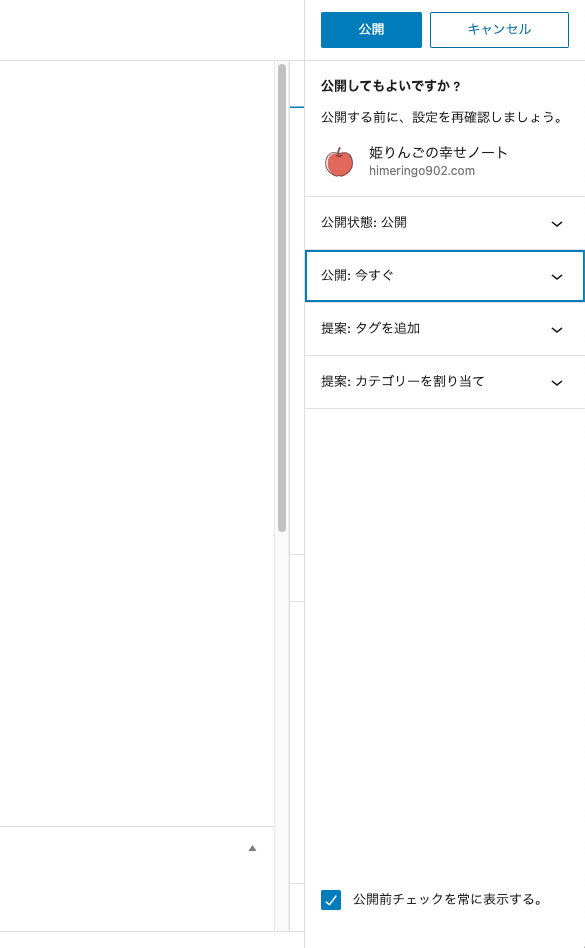
設定内容に問題がなければ、再度公開ボタンを押しましょう。これで記事がブログに公開されます。お疲れさまでした♬
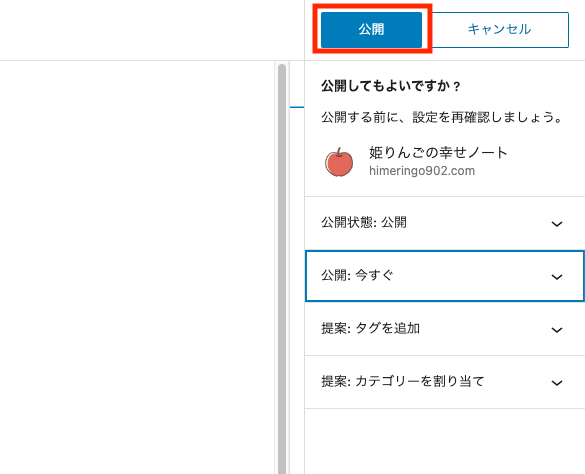
文字装飾編
太字
文字を選択した状態で、「B」を選択すると太字になります。

イタリック
「/」を選ぶとイタリック(斜体)になります。

リンク
🔗マークを選択すると、本文の一部をリンクに変更することができます。URLを入力するランが表示されるので、リンク先のURLを設定しましょう。

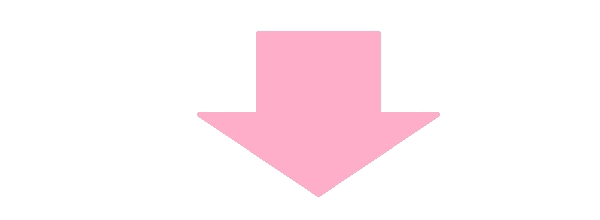
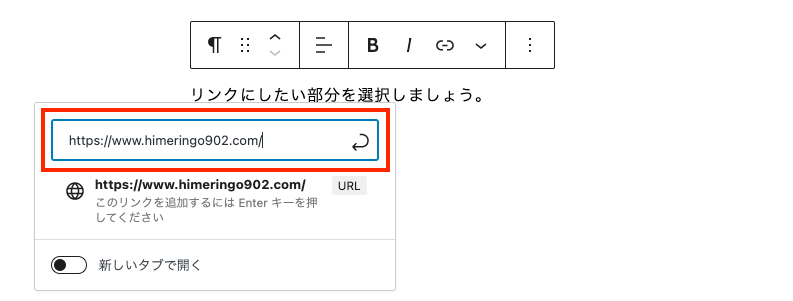
ハイライト
選択した文字のテキストや背景の色を変更することができます。「v」で表示されるメニューの中から、「ハイライト」を選びましょう。テキストか背景と、文字の色を選択します。
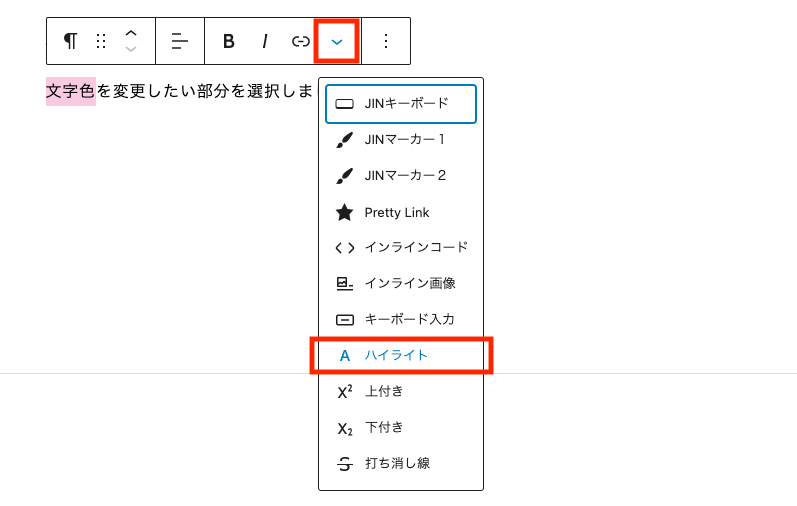
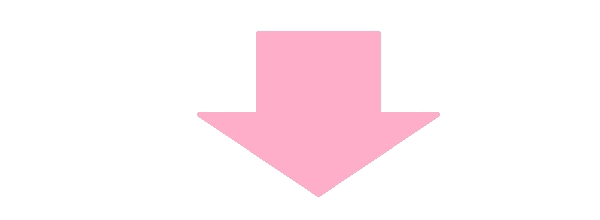
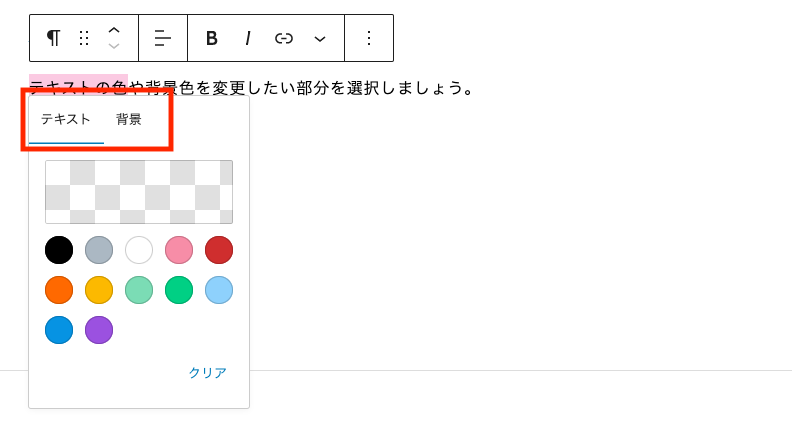
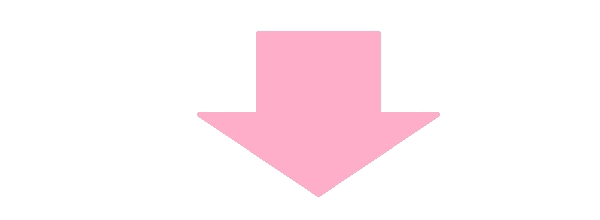

打ち消し線
選択した文字に打ち消し線を引くことができます。「v」で表示されるメニューの中から、「打ち消し線」を選びましょう。
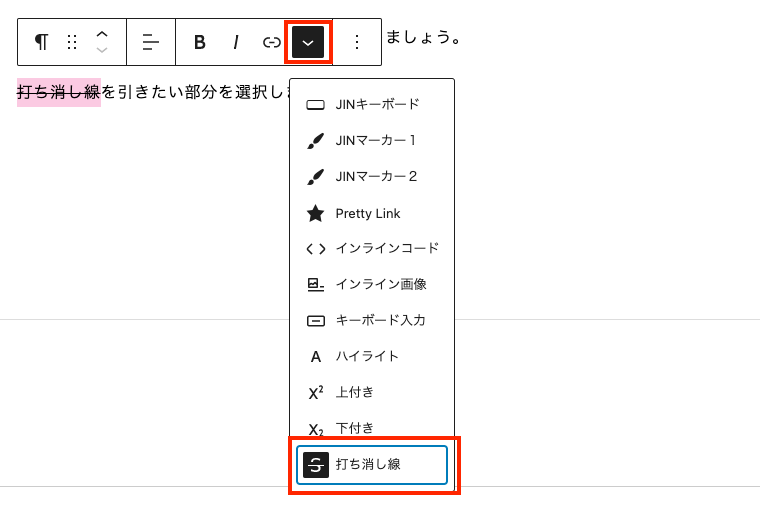
画像挿入編
方法①フォルダからドラッグ&ドロップする
画像を挿入したい場所に、フォルダからドラッグ&ドロップしましょう。
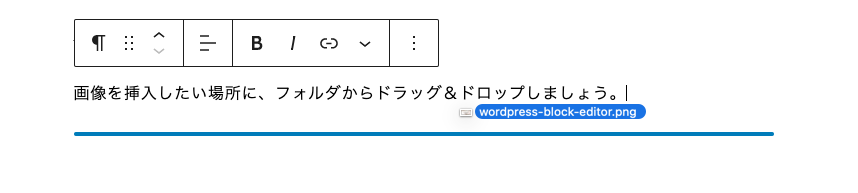
方法②「ブロックを追加」から画像を選択する
ブロックにカーソルを合わせると、右端に「ブロックを追加」が表示されます。「画像」→「アップロード」と進んで、挿入したい画像を選択しましょう。

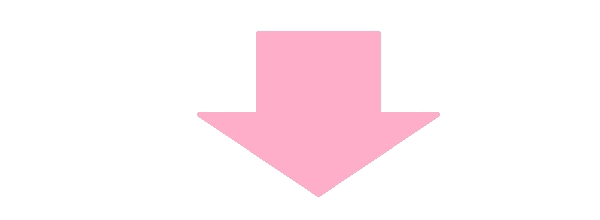
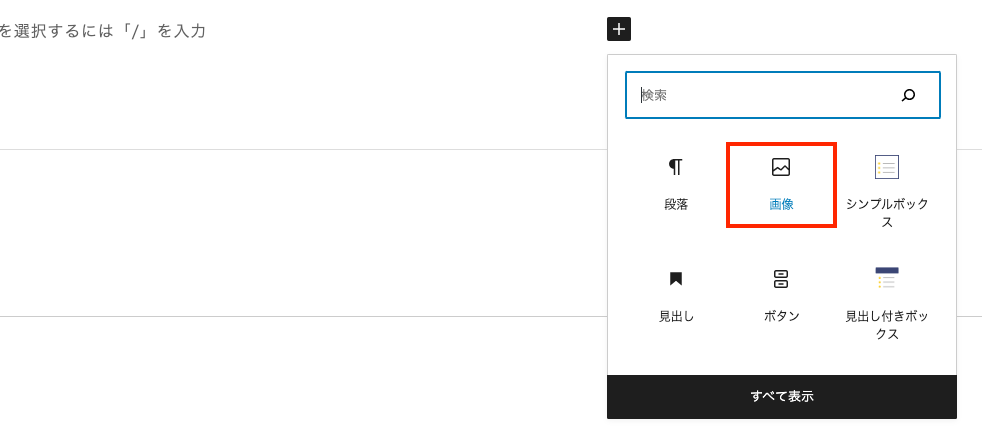
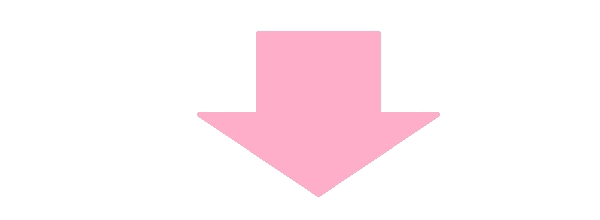
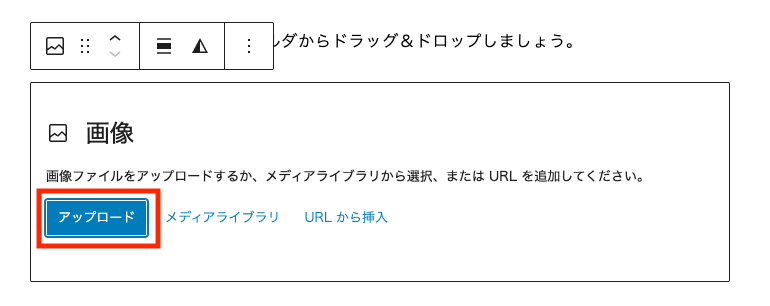
さいごに
今回はワードプレスのブロックエディタで記事を書く方法についてご紹介しました。これで問題なく記事を書くことができますね。ぜひたくさんの記事を書いて、ブロックエディタの使い方に慣れていってください。