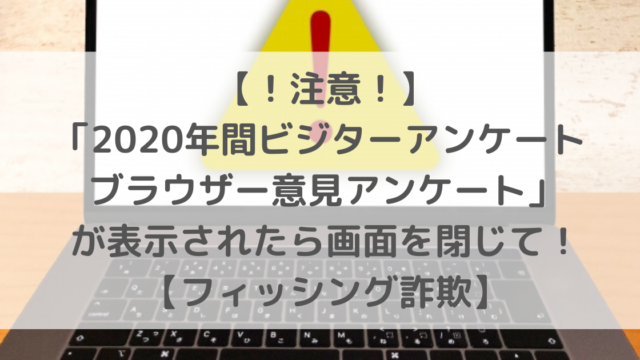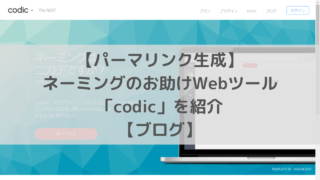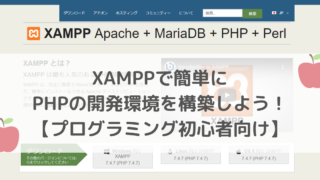みなさん、『サクラエディタ』というテキストエディタはご存じですか?
サクラエディタのショートカットを使えば
日々のお仕事などの作業効率を簡単にアップすることが出来るので
まだ使っていないという方は是非試してみてください♬
- Windowsのメモ帳が使いにくいと思っている
- サクラエディタは使っているけどショートカットを使っていない
- 毎日の作業効率をアップさせたい
サクラエディタとは
サクラエディタとは
Windowsで使える日本語対応したテキストエディタで
無料でダウンロードして使うことができます
テキストエディタとはテキストファイルを編集するソフトのことで、
Windowsにはメモ帳というソフトが付いていますよね
サクラエディタはメモ帳の高機能版なんです♬
インストール方法
まずは公式ホームページから「最新版ダウンロード」のページへ行きましょう
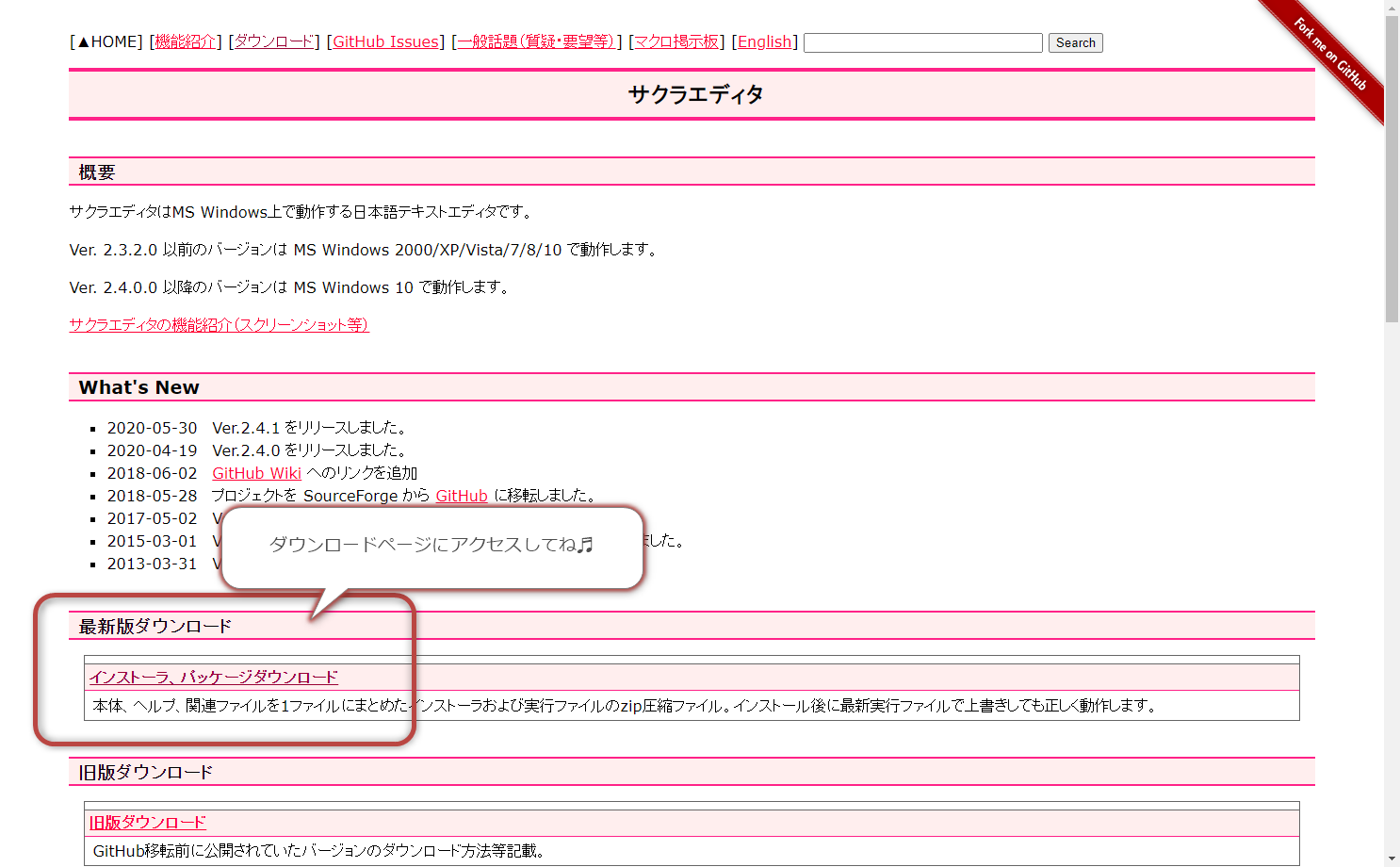
するとGitHubのページに遷移するのでインストーラーをダウンロードしましょう
インストールせずに使いたい人はExe版でもOKです
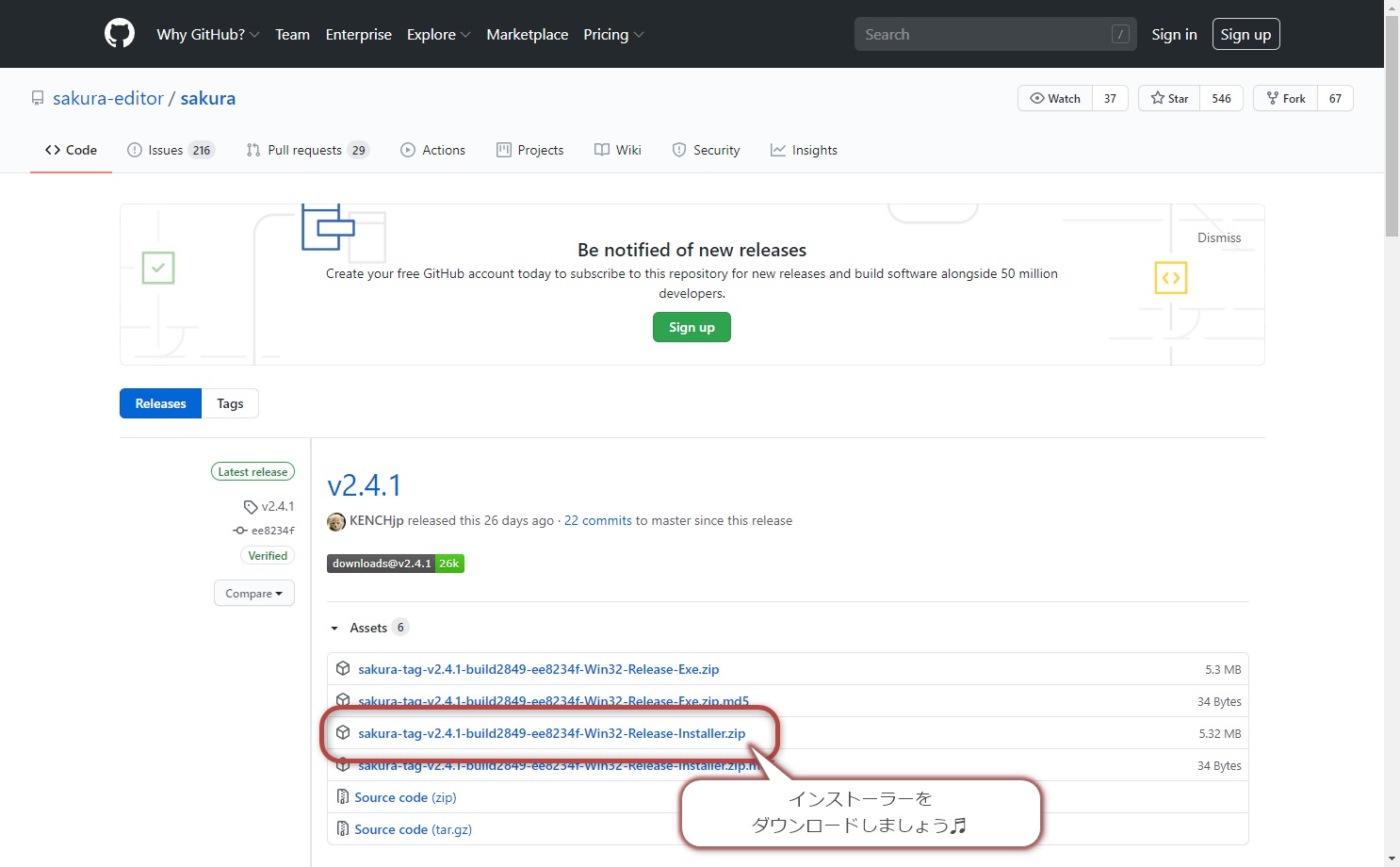
あとは、ダウンロードしたzipファイルを解凍して、exeファイルを実行しましょう
warning.txtというテキストファイルが一緒に入っていてその中に記載されているのですが、Windows標準の機能で解凍せずに7-Zip等のツールを使用して解凍しましょう
Appveyor で取得する実行ファイル、インストーラに関する注意事項です。
この成果物を解凍するときには Windows 標準の機能で解凍せずに
7-Zip (https://sevenzip.osdn.jp/) 等のツールを使用して解凍してください。Windows 標準の機能で解凍した場合、実行ファイルまたはインストーラの起動時に
SmartScreen という機能により警告が表示されます。7-Zip 等のツールで解凍することによりこの警告が表示されません。
参考
http://www.atmarkit.co.jp/ait/articles/1603/11/news050.html
解凍ソフトを持っていない人は、こちらから7-Zipをダウンロードしてインストールしましょう
オススメショートカット
それではさっそく、オススメのショートカットを紹介していきます
①Alt + A(選択行の昇順ソート)
選択した行を昇順でソートできます
文字列をソートしたいことって割とあると思うんですけど、Excelでやるよりも素早くできます
■実行前
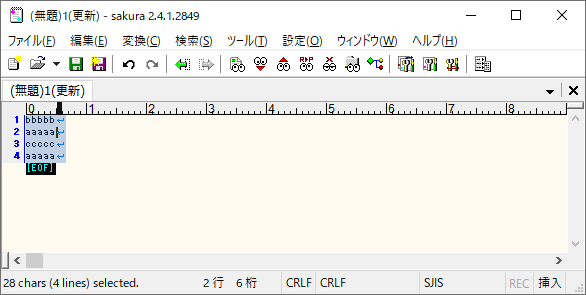
■実行後
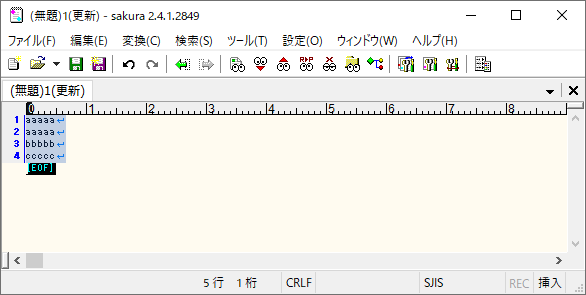
わたしはあまり使いませんが「Alt + D」で降順ソートも出来ます
②Alt + M(連続した重複行の削除)
重複した行を削除(マージ)してくれるのですが、『連続した』というところがポイントです!
なので、①の昇順ソートとセットで使うことが多いですね
わたしは、ソート済みか否かに関わらず、Altを押したままA→Mとキーを押してます
■実行前
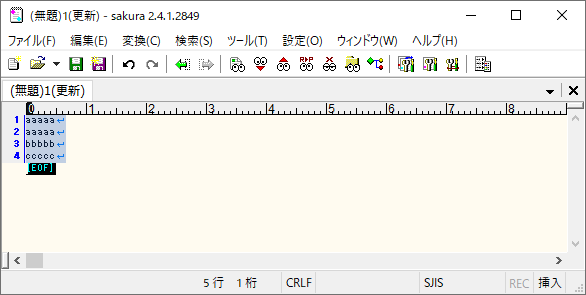
■実行後
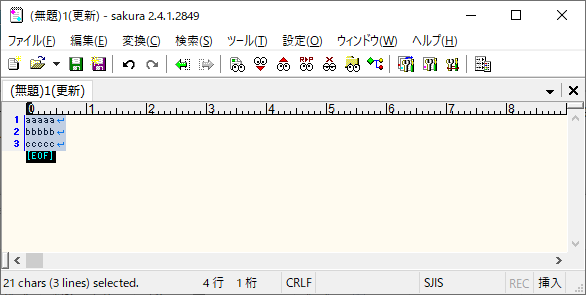
活用方法としては、同じ文章や文字列を複数の箇所にそれぞれ記載するようなシーンで、記載内容に差分がないかを確認するためにこのショートカットをよく使っています
それぞれの文字列をコピーしてきてサクラエディタに貼り付け
→Ctrl + A(全選択)
→Alt + A(選択行の昇順ソート)
→Alt + M(連続した重複行の削除)
→1行になったら差分無し、1行にならなかったら差分有り
WinMergeなど差分比較専用のソフトもあるのですが、簡単な内容だとサクラエディタのほうが素早く確認出来るのでオススメです
③Alt + L(左の空白を削除)
各行の左端にある空白文字をすべて削除してくれます
- 半角スペース
- 全角スペース
- タブ
■実行前
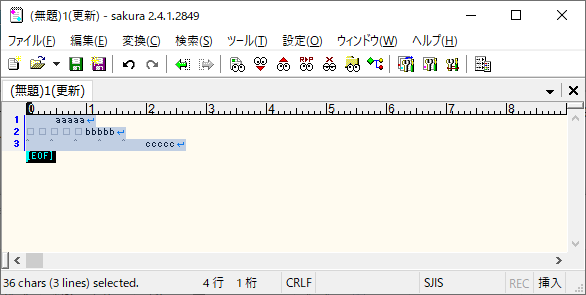
■実行後
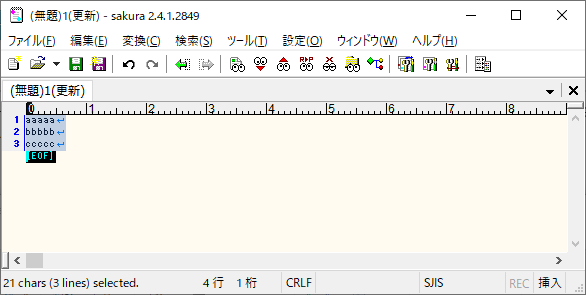
先ほど②で紹介した文字列差分比較の前準備として使うことも多いです
④Alt + R(右の空白を削除)
先ほどの③の右側バージョンです
左右両方の空白を削除したい場合は、Altを押したままL→Rと押すと便利です
■実行前
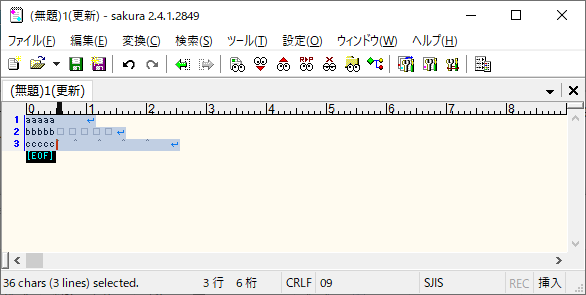
■実行後
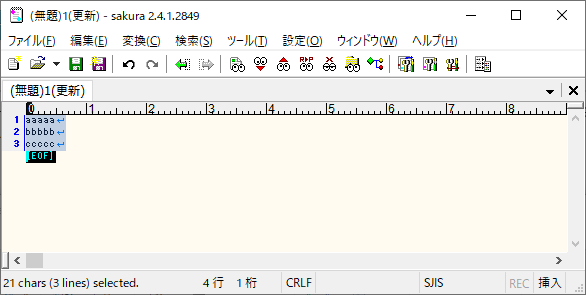
最後に
今日はサクラエディタのオススメショートカットを紹介してみました
ソフトをインストールすれば今すぐ手軽に使えるので、知らなかったという人は是非試してみてください
ショートカットを覚えるまでは少し時間がかかるかもしれませんが、毎日のお仕事が効率よく出来るようになりますよ
また、サクラエディタには他にも便利な機能がたくさんあるので、引き続きオススメ機能の紹介もしていきたいと思います
少しでも読んでくださった皆さんのお役に立てますように🌈✨